Photoshop Alternative
Add text or signatre to picture
How to Put Text to GIF
Put Text on Photos
Add Words to Animated GIFs
How to Add Text to Video
How to Add Words to Image
How to Batch Resize Photo
How to Add Logo to Video in Batch
How to Add Image to GIF
How to make a watermark
How to remove watermark
Remove watermark with cover new
Add text watermark to photos
Add image watermark to photos
Add photo watermark to images
Batch watermark your photos
How to add frames to photos
How to crop pictures
How to resize pictures
How to batch rename files
Create a watermark template
Load the watermark template
Add multi-watermarks to photos
How to convert image format
How to convert image to JPEG
How to convert image to GIF
Get Aoao Watermark
Overview
Getting Started
Details of Aoao Photo Watermark
Key Feature
Technical Support
Watermark Glossary
Sample
Screenshot
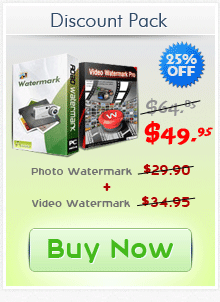
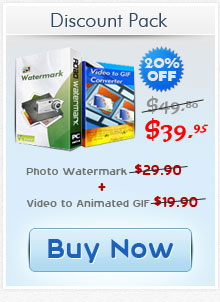
Get latest version of Aoao Watermark.
Aoao Watermark getting started
View Detail of Aoao Watermark
Sharing images on the internet is so cool. You can share your happiness or ideas with others. But it does have a downside - copyright theft. In order to protect photos online, you’d better add watermarks to them. Today, I’ll give you some useful tips on how to add image to GIF quickly and effectively. You don’t need to learn the powerful but complex Photoshop. I could recommend you with an ideal watermark tool here.
Aoao Watermark for Photo - 4.5 star rated by CNET editor will help you a lot. You can read CNET editor’s review here. Follow the steps below.
1. First install Aoao Watermark for Photo and launch it.
2. Add a GIF image by clicking “Add Files “button.
3. Click “Next” button to step 2.
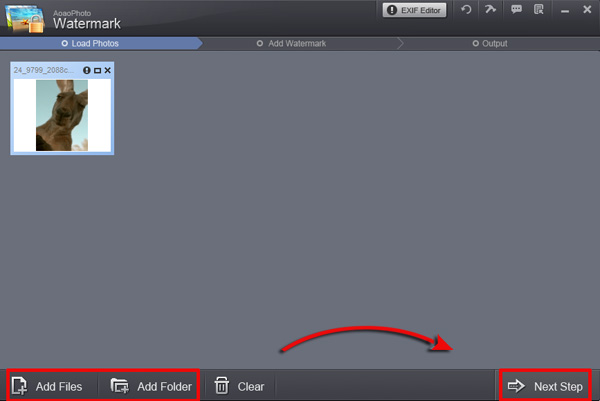
1. Click “Add Image “button and begin to customize your own watermark. You can also add words to picture.
2. Hit “Browse Image Watermark “button to choose one or more from the watermark library, which now contains 150 + free watermark materials.
3. Click “Apply “button to make the image watermark here available.
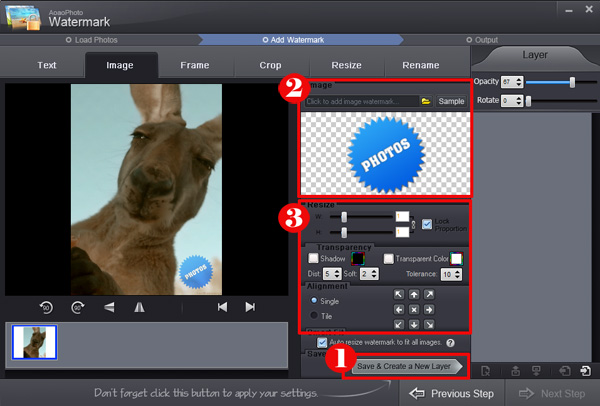
Note: Aoao Watermark for Photo supports you to add more than one image layer. That means, you can add different image watermarks on one photo just like the picture above. Apart from that, controlling the opacity of these watermarks is so cool. You can see that I have changed the second watermark’s opacity to 60.And also changing image watermark size is OK.
And don’t forget that you can batch resize pictures and batch watermark them.
1. Click “Next” button. You’ll see another window.
2. Select an output folder and choose the item “Keep Original Format”.
3. Press the big blue “Run “button and start watermarking process.
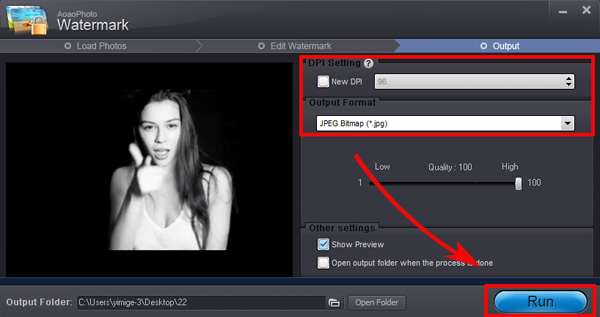
Note: If you want to change your photos’ original format, Aoao Watermark for Photo can also satisfy you. You can convert your photos to various formats, such as JPG, BMP, TGA, PCX, etc.
Hope that this article can really help you all. Aoao Watermark for Photo is marvelous photo watermark software with batch processing. It helps you add text or image watermark to your pictures at one time and enables you to convert your photos’ original format as well. If you really like Aoao Watermark for Photo, click here to learn more information!
The Limitation of Free Trial
1. The unregistered version of Aoao Watermark will put "DEMO" watermark on output photos.
2. No expiration.
3. No functional limitation.
Contact Us | License | Privacy | Sitemap
Copyright © 2009-2025 AoaoPhoto Digital Studio. All rights reserved.